Arts jebbah mustapha
Excel : Les macrocommandes
Excel : Les macrocommandes
Introduction
Une macrocommande est une série de commandes qui sont exécutées l'une après l'autre toujours dans le même ordre. Elles sont très pratiques pour automatiser certaines tâches répétitives. L'exercice qui suit est pour vous démontrer comment créer une macro commande. Il s'agit de changer la couleur de fond de cellules. Elle comporte qu'une seule commande. Vous pourrez ensuite créer vos propres "macros"et insérer autant de commandes qu'il est nécessaire.
Création d'une macrocommande
![]() Écrivez les chiffres suivants dans les cellules respectives.
Écrivez les chiffres suivants dans les cellules respectives. ![]() Placez le pointeur sur la cellule A1.
Placez le pointeur sur la cellule A1.
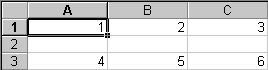
Il faut mettre le pointeur à l'endroit où vous voulez commencer votre "macro".
![]() Du menu Outils, sélectionnez l'option Macro.
Du menu Outils, sélectionnez l'option Macro. ![]() Sélectionnez l'option Nouvelle macro.
Sélectionnez l'option Nouvelle macro.

Une nouvelle fenêtre va s'ouvrir vous demandant de l'information sur cette nouvelle macro. En autre, elle vous demande le nom que vous voulez donner à la macro. Aussi vous pouvez avoir une touche raccourcie pour exécuter cette macro plus tard. Pour l'exécuter, il faudra appuyer sur les touches Ctrl et la lettre que vous avez décidée. La touche raccourcie n'est pas obligatoire.
La fenêtre vous demande si vous voulez enregistrer la macro dans ce classeur ou dans un autre. Il vous est possible de "réutiliser" les macrocommandes dans un classeur de macros personnelles. Une même macro peut donc être utilisée dans plusieurs classeurs. Mais ceci est pour ceux qui sont vraiment sérieux au sujet des macros.
Pour l'exercice:

Donnez un nom à votre macro. Il devrait être représentatif de l'action commise telle que "Impression_budget". Il est aussi possible d'avoir une touche raccourcie pour activer une macrocommande. Ceci évite d'entrer les commandes Outils, Macro, Macros, de sélectionner la macro de votre choix et d'appuyer sur le bouton Exécuter.
![]() Entrez les informations telles qu'affichées ci-dessus.
Entrez les informations telles qu'affichées ci-dessus. ![]() Appuyez sur le bouton OK.
Appuyez sur le bouton OK.
Toutes les actions que vous allez faire jusqu'à ce que vous arrêtiez l'enregistrement seront ajoutées à la macrocommande.
Au moment que vous appuyez sur le bouton OK, la fenêtre disparaît et une petite barre d'outils apparaît à son tour. Celle-ci a que deux boutons. Le premier est pour arrêter l'enregistrement de la macro. Le second est pour activer ou désactiver l'enregistrement de la macro avec ou sans position relative. Ceci peut être important selon le type de macro que vous voulez accomplir. Il y aura plus de détails sur cette option un peu plus loin sur cette page.
![]() Appuyez sur le second bouton pour vous assurer que l'option relative est activée. (C'est important pour cette démonstration).
Appuyez sur le second bouton pour vous assurer que l'option relative est activée. (C'est important pour cette démonstration).

![]() Faites un bloc des cellules A1 à C1.
Faites un bloc des cellules A1 à C1. ![]() Appuyez sur le bouton de remplissage de fond et sélectionnez la couleur de votre choix.
Appuyez sur le bouton de remplissage de fond et sélectionnez la couleur de votre choix.
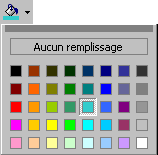
![]() Appuyez sur le premier bouton pour arrêter l'enregistrement de la macro.
Appuyez sur le premier bouton pour arrêter l'enregistrement de la macro.
OU![]() Du menu Outils, sélectionnez les options Macro et Arrêter l'enregistrement.
Du menu Outils, sélectionnez les options Macro et Arrêter l'enregistrement.

La macrocommande est maintenant terminée. Il est temps de voir s'il est possible de répéter cette macro.
![]() Placez le pointeur sur la cellule A3.
Placez le pointeur sur la cellule A3. ![]() Appuyez sur les touches Ctrl et A.
Appuyez sur les touches Ctrl et A.
Voici le résultat de la macro. Le fond des cellules de la troisième ligne est maintenant de la même couleur que vous avez choisie pour les cellules de la première ligne.
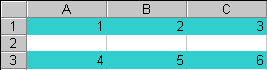
Il y a quelques explications, si cela n'a pas fonctionné. Vous avez oublié d'activer l'option de position relative mentionnée plus haut. Excel répète donc la macro au même endroit au lieu de la commencer à l'endroit où se trouve le pointeur. C'est aussi pour cette raison qu'il vous a été demandé de déplacer le pointeur à la cellule A3.
Parce que l'option de position relative a été activée, il est possible d'exécuter et d'appliquer une macro à un autre endroit que celle où elle a été créée. Il suffit de mettre le curseur où on a besoin de la macro et de l'activer. Si cette option n'est pas activée, la macro va toujours s'exécuter au même endroit.
Cela peut être pratique pour vos besoins. Cela dépend du cas. C'est à vous de décider à quel moment vous devez activer ou non l'option position relative. Elle est pratique lorsque vous savez que vous voudrez appliquer la macro à un autre endroit dans votre classeur. Pour le dernier exercice, il était nécessaire pour pouvoir l'appliquer aux cellules A3 à C3.
Vous pouvez aussi avoir un message d'erreur 1004. Généralement, c'est parce que vous n'avez pas placé le pointeur à la cellule A1 avant de commencer la macrocommande. Il sera donc nécessaire de modifier la macro.
Modifier une macro commande
![]() Du menu Outils, sélectionnez l'option Macro
Du menu Outils, sélectionnez l'option Macro ![]() Sélectionnez la macro de votre choix appuyez sur le bouton Modifier.
Sélectionnez la macro de votre choix appuyez sur le bouton Modifier.

L'éditeur de Visual Basic va apparaître avec le code de la macrocommande que vous voulez modifier.

Il indique la couleur ainsi que le motif que le fond des cellules sélectionnées va avoir.
Imprimer une macro commande
C'est en modifiant la macrocommande qu'il est possible d'imprimer le code.
![]() Du menu Fichier, sélectionnez l'option Imprimer.
Du menu Fichier, sélectionnez l'option Imprimer.
Pour revenir à Excel ...
![]() Du menu Fichier et sélectionnez l'option Fermer et retourner à Microsoft Excel.
Du menu Fichier et sélectionnez l'option Fermer et retourner à Microsoft Excel.
Attacher une macro commande à un bouton
Il est parfois très intéressant de pouvoir exécuter des macrocommandes simplement en appuyant sur un bouton; encore plus si vous laissez votre classeur à d'autres personnes. Elles ne connaissent probablement pas toutes les macrocommandes que vous avez créées.
Le prochain exercice consiste à attacher une macrocommande à un bouton. IMPORTANT: On présume que vous avez déjà créé une macro auparavant.
![]() Du menu Affichage, sélectionnez l'option barre d'outils.
Du menu Affichage, sélectionnez l'option barre d'outils. ![]() De la liste des barres d'outils disponibles, sélectionnez la barre d'outils Formulaires.
De la liste des barres d'outils disponibles, sélectionnez la barre d'outils Formulaires.
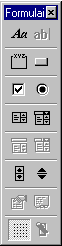 |
Si cela est nécessaire, pour déplacer la barre d'outils.
Cette barre d'outils sert à créer des formulaires dans les classeurs d'Excel. Cela facilite l'utilisation du modèle aux usagers. |
Cette barre d'outils vous offre plusieurs objets, des contrôles, qui vous permettent de créer des formulaires. Pour le moment, on se préoccupe seulement du bouton pour y attacher une macrocommande.
![]() Appuyez sur le bouton
Appuyez sur le bouton ![]() .
. ![]() En gardant un doigt sur le bouton gauche de la souris, déterminez l'emplacement et la taille du bouton.
En gardant un doigt sur le bouton gauche de la souris, déterminez l'emplacement et la taille du bouton.
Excel va ensuite vous demander le nom de la macro parmi celles qui sont créées.
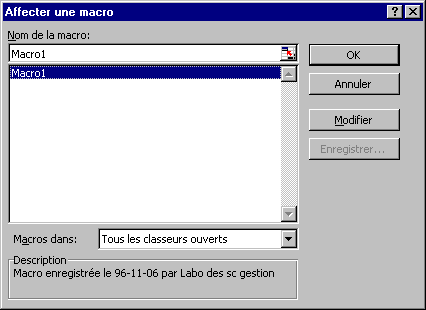
![]() Sélectionnez la macro de votre choix.
Sélectionnez la macro de votre choix.![]() Appuyez sur le bouton OK.
Appuyez sur le bouton OK.
![]() Pendant que le bouton est encore encadré, changez le nom du bouton à votre choix.
Pendant que le bouton est encore encadré, changez le nom du bouton à votre choix.![]() Une fois terminée, cliquez à l'extérieur du bouton.
Une fois terminée, cliquez à l'extérieur du bouton.
Pour exécuter la macro qui est reliée au bouton.
![]() Placez le pointeur par-dessus le bouton.
Placez le pointeur par-dessus le bouton.![]() Appuyez sur le bouton gauche de la souris.
Appuyez sur le bouton gauche de la souris.
Pour modifier les options du bouton.
![]() Placez le pointeur par-dessus le bouton.
Placez le pointeur par-dessus le bouton.![]() Appuyez sur le bouton droit de la souris.
Appuyez sur le bouton droit de la souris.
Un menu contextuel va apparaître à côté du bouton.
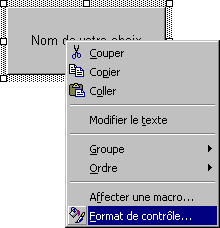
Si vous voulez affecter une autre macro à ce bouton, sélectionnez l'option Affecter une macro.
![]() Pour vous montrer les propriétés d'un bouton, sélectionnez l'option Format de contrôle.
Pour vous montrer les propriétés d'un bouton, sélectionnez l'option Format de contrôle.
Le format de contrôle vous permet de modifier toutes les options du bouton à votre choix. Ces options ressemblent beaucoup à ceux que l'on retrouve pour le format des polices de caractères. Toutes les options se retrouvent sous six onglets: police, alignement, dimensions, protection, propriétés et marges.
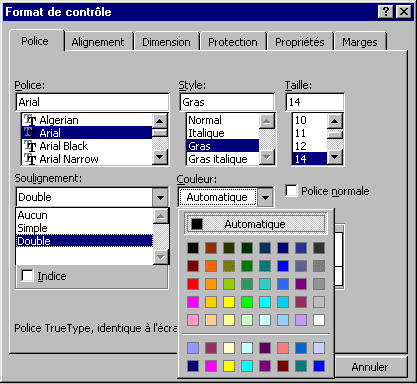
Sous l'onglet Police se retrouvent toutes les options pour la présentation du texte qui se retrouve sur le bouton.

L'onglet Alignement permet de décider de l'emplacement du texte et de son orientation sur le bouton.
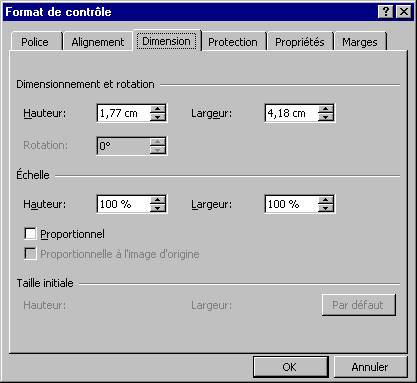
L'onglet Dimension permet de déterminer exactement la taille du bouton sur la feuille de calcul.
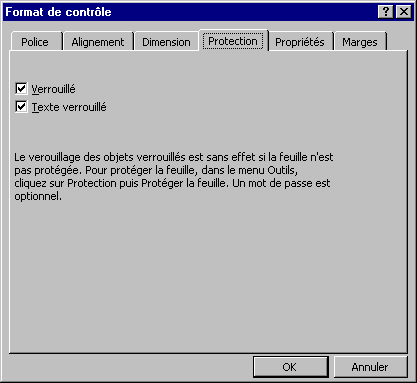
Comme pour la protection des cellules, il est aussi possible de protéger les boutons sous l'onglet Protection. Par défaut, tous les boutons sont protégés lorsque la protection est activée. À moins que vous vouliez permettre à l'utilisateur d'apporter un changement.
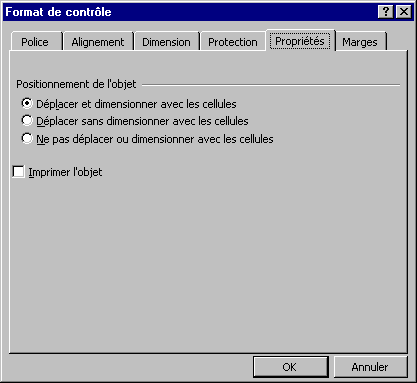
L'onglet Propriétés vous permet de décider si le bouton doit changer de forme lorsque vous changez la taille de la cellule en dessous de celui-ci. Vous pouvez aussi décider de déplacer ou non le bouton si vous insérez ou supprimez des cellules. Par défaut, le bouton ne sera pas imprimé à moins que vous activiez l'option Imprimer l'objet.
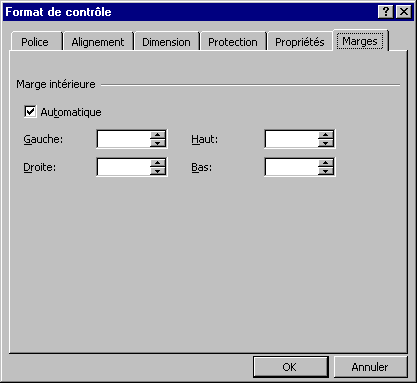
L'onglet Marges permet de contrôler l'espace, ou la marge, entre le texte du bouton et sa bordure. Vous pouvez utiliser les marges prédéterminées ou les changer à votre choix.
Attacher une macro à un dessin
Il est intéressant, même pratique, de placer une macro sur un bouton de commande. Cela est plus facile pour les usagers d'utiliser les options que vous leur avez préparées pour eux. Mais ces boutons manquent d'esthétisme, d'originalité. C'est pourquoi Excel vous offre aussi la possibilité d'affecter une macro à un dessin. Avec un peu de travail, ces dessins peuvent avoir des formes très intéressantes. Voici quelques exemples.
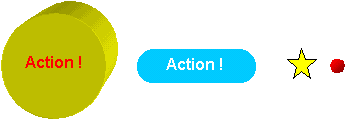
Avant de pouvoir attacher une macro à un dessin, il vous faut deux choses: un dessin et une macro. On présume ici que vous avez déjà les deux. La prochaine partie consiste seulement à attacher la macro au dessin.
![]() Placez le pointeur par-dessus le dessin.
Placez le pointeur par-dessus le dessin.![]() Appuyez sur le bouton droit de la souris.
Appuyez sur le bouton droit de la souris.![]() Du menu contextuel, sélectionnez l'option Affecter une macro.
Du menu contextuel, sélectionnez l'option Affecter une macro.![]() De la liste des macrocommandes que vous avez déjà préparée, sélectionnez celle de votre choix.
De la liste des macrocommandes que vous avez déjà préparée, sélectionnez celle de votre choix.![]() Appuyez sur le bouton OK.
Appuyez sur le bouton OK.
Vous pouvez répéter cette opération sur autant de dessins que vous voulez. Cela met certainement un peu de "piquant" dans votre classeur!